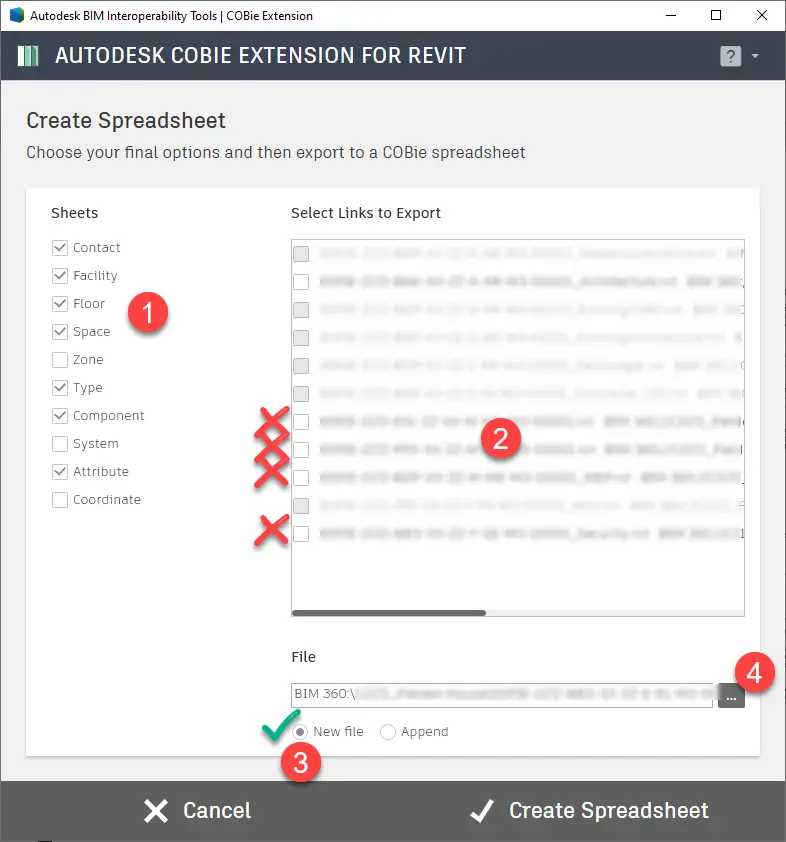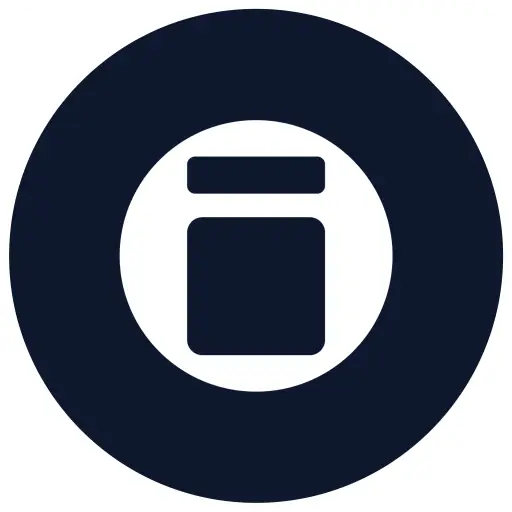Revit Guides
Data Management
ELI5
COBie data drop
Individual COBie data drops are the responsibility of Task Team BIM Managers, who must upload the required information containers in accordance with Exchange Information Requirements (EIR).
The COBie data drop workflow illustrated here is for data drop from an Electrical model using the Autodesk COBie Extension For Revit, which is part of the Autodesk BIM Interoperability Tool (Autodesk, n.d.)
Revit Family setup
Before you can continue setting up your project, all Revit families must have their COBie parameters configured. If you are developing a model that was inherited from a consultant, there is the possibility of a few issues; here are a couple that we frequently encounter:
- Family parameters exist but are locked by formula.
- Incorrect classification of a parameter in the family, i.e. type parameter saved as instance or vice versa.
This part of project setup is likely the most time-consuming; therefore, it is a good idea to begin the project using your own project template and family members, as it can save countless hours of labour.
This section provides only a high-level overview of how to set up a family.
Open Revit Family, and Go to > BIM Interoperability Tools >Setup
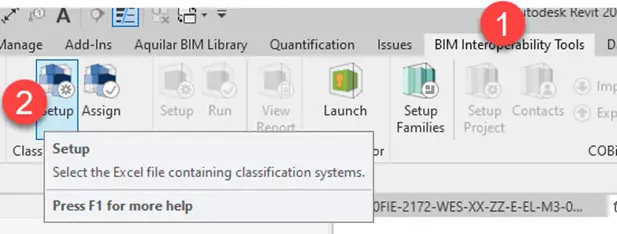
After you click ‘setup’ select Uniclass 2015 Database and press finish
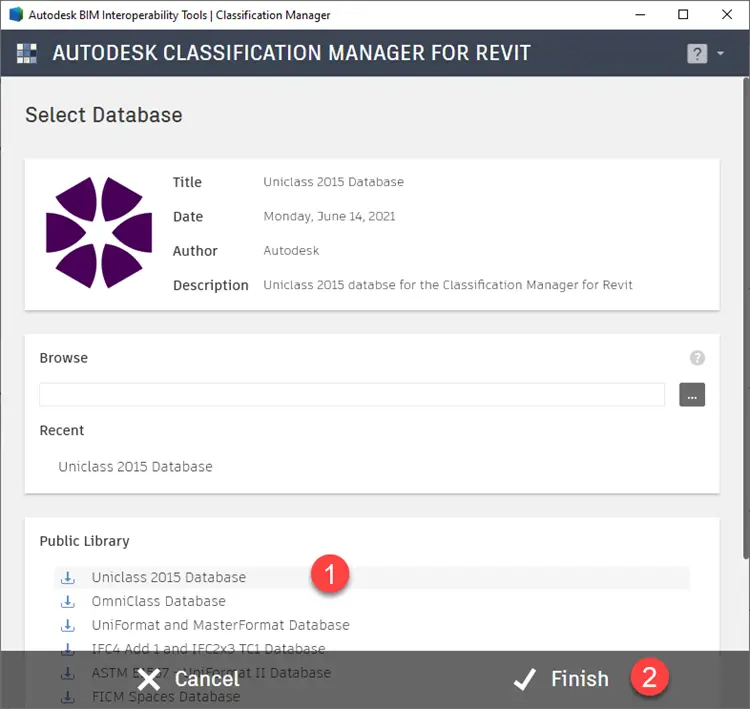
Assign Classification
Go to > Assign
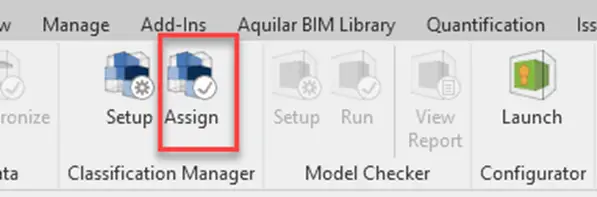
Select Uniclass Pr Table and either search (step 2) or select a suitable code
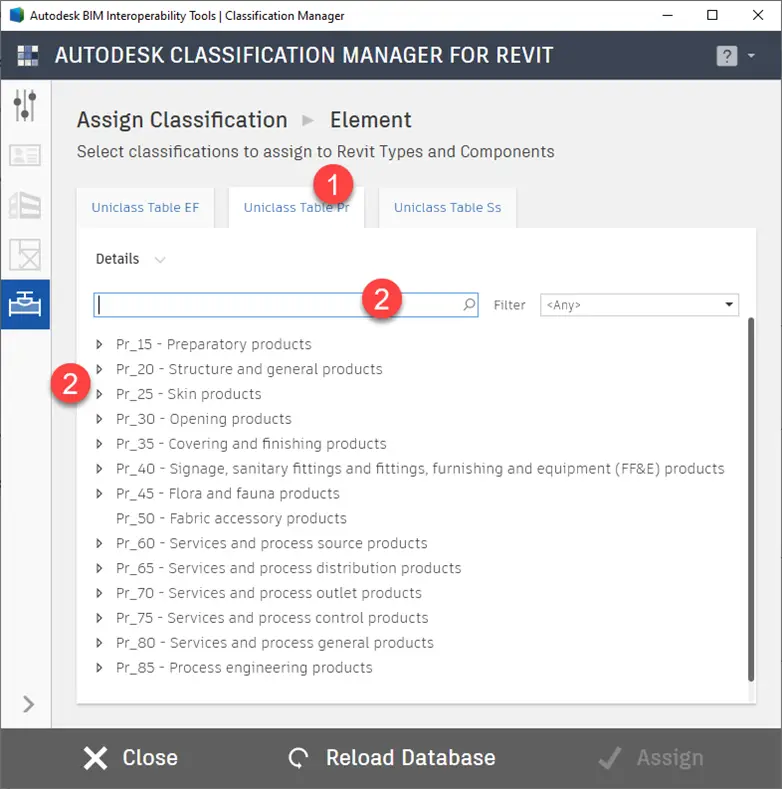
Once suitable code has been found, select the code > click Assign > click > Close
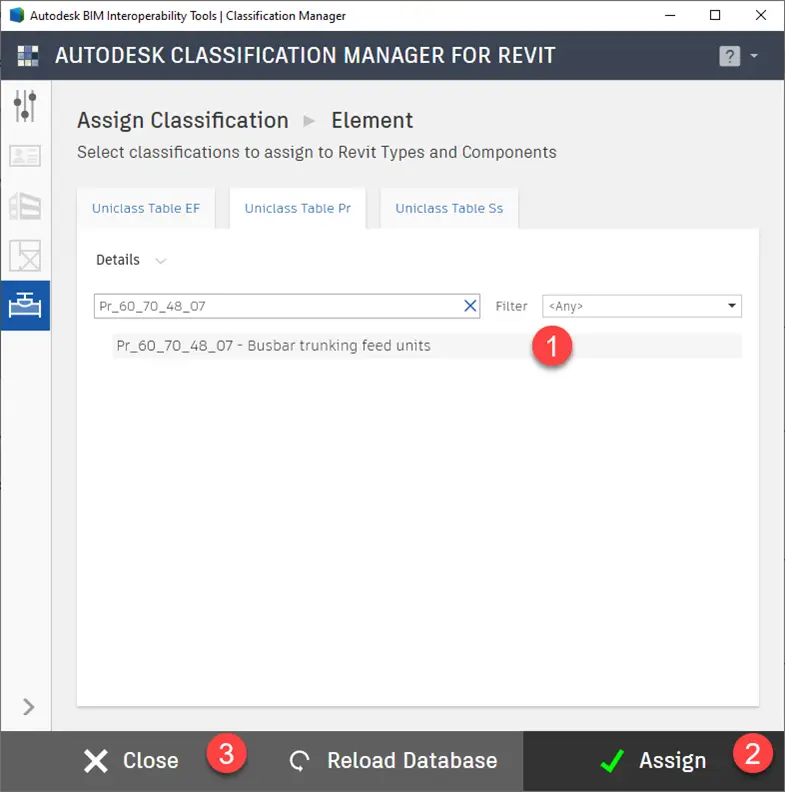
Set up Families
Go to > BIM Interoperability Tools > Setup Families
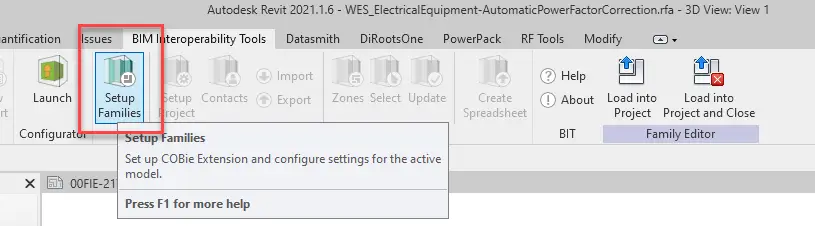
Select all parameters as shown > click Next
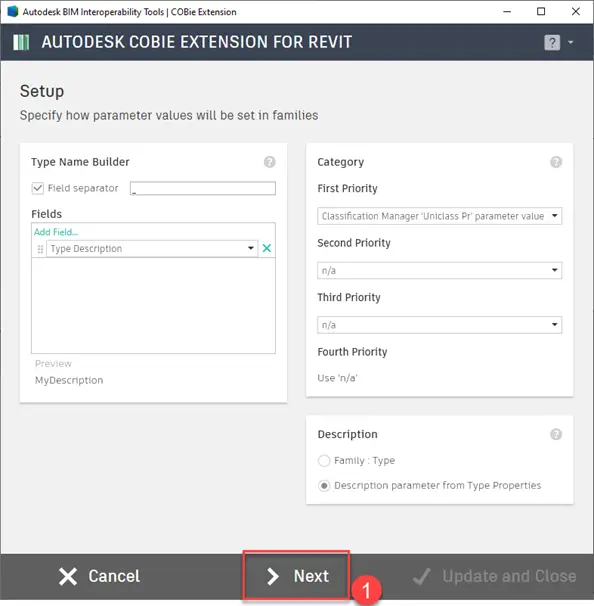
Next, set the parameters as shown below and press > Update and Close
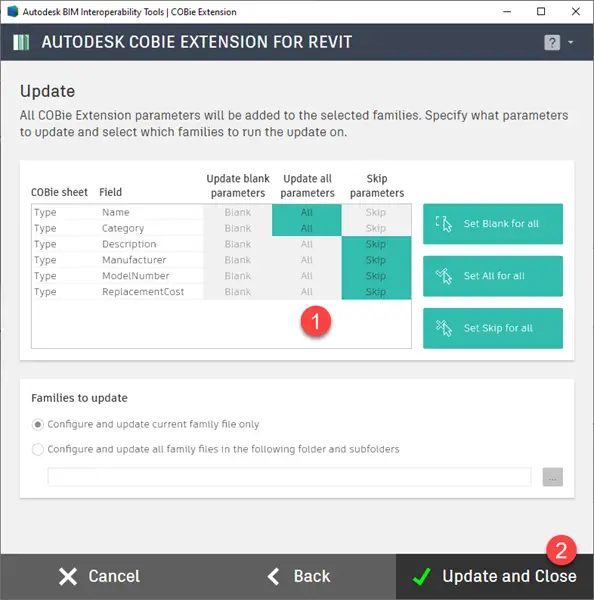
Set the parameters as shown and press > Update and Close
Custom Parameters
The Exchange Information Requirements (EIR) may specify additional custom parameters that must be included in your COBie schema (exported to the spreadsheet), or you may want to combine one or more parameters to provide the required custom name. The combined parameters will have no effect on your Revit families or project; the result will be visible only in the COBie spreadsheet.
This section demonstrates how to add two shared custom parameters: COBie.Type.NRM1 and COBie.Type.SFG20. The example demonstrates an unusual request to create two ‘type’ parameters, which are actually ‘instance’ parameters. These two ‘instance’ parameters will then be imported into the Facility Management (FM) system of the Appointing Party.
First add the COBie.Type.NRM1 (default) – note it must be set as ‘instance parameter’ Follow the steps shown
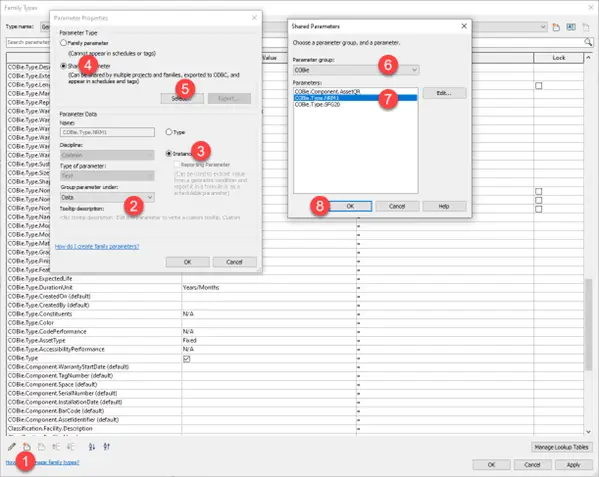
Repeat the same process as shown in Figure 5 and set the parameter: COBie.Type.SFG20 (default) This is also to be set as ‘instance’ parameter
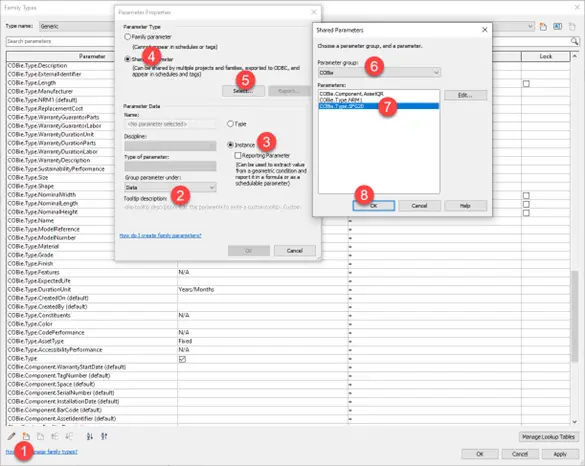
Project Set-Up
The project must be set up in order to export COBie data into an excel spreadsheet.

Setup > General
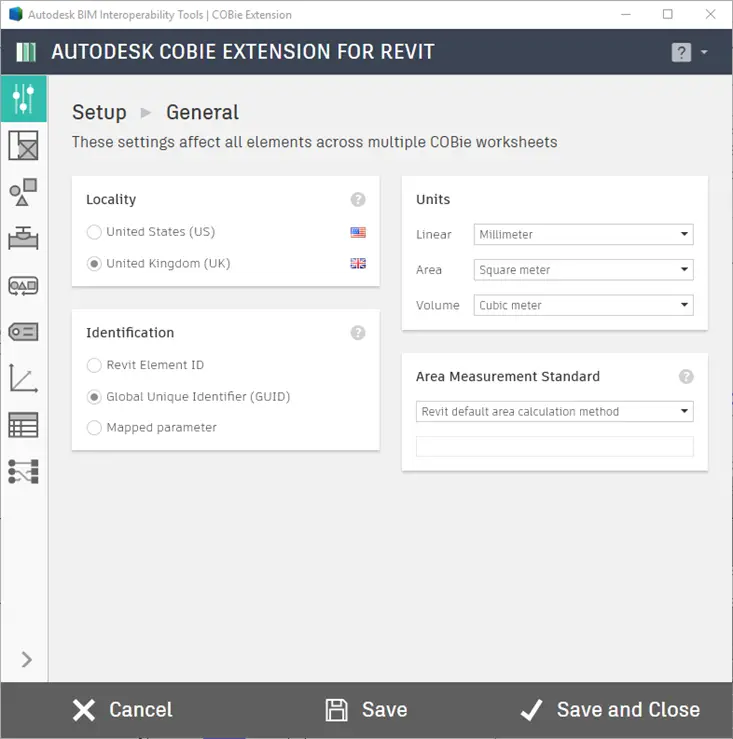
Setup > Space
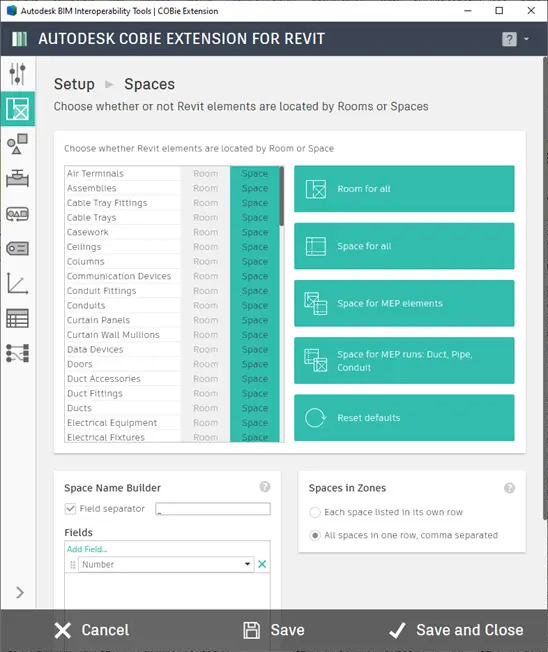
Setup > Types
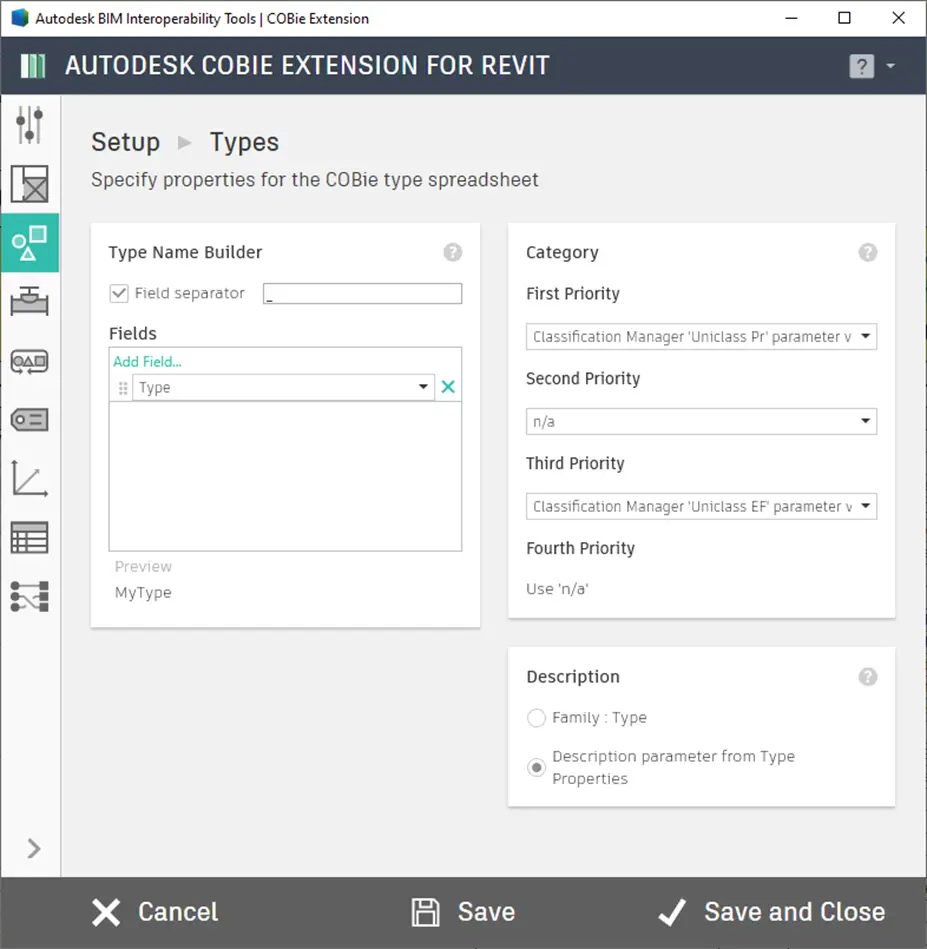
Setup > Components
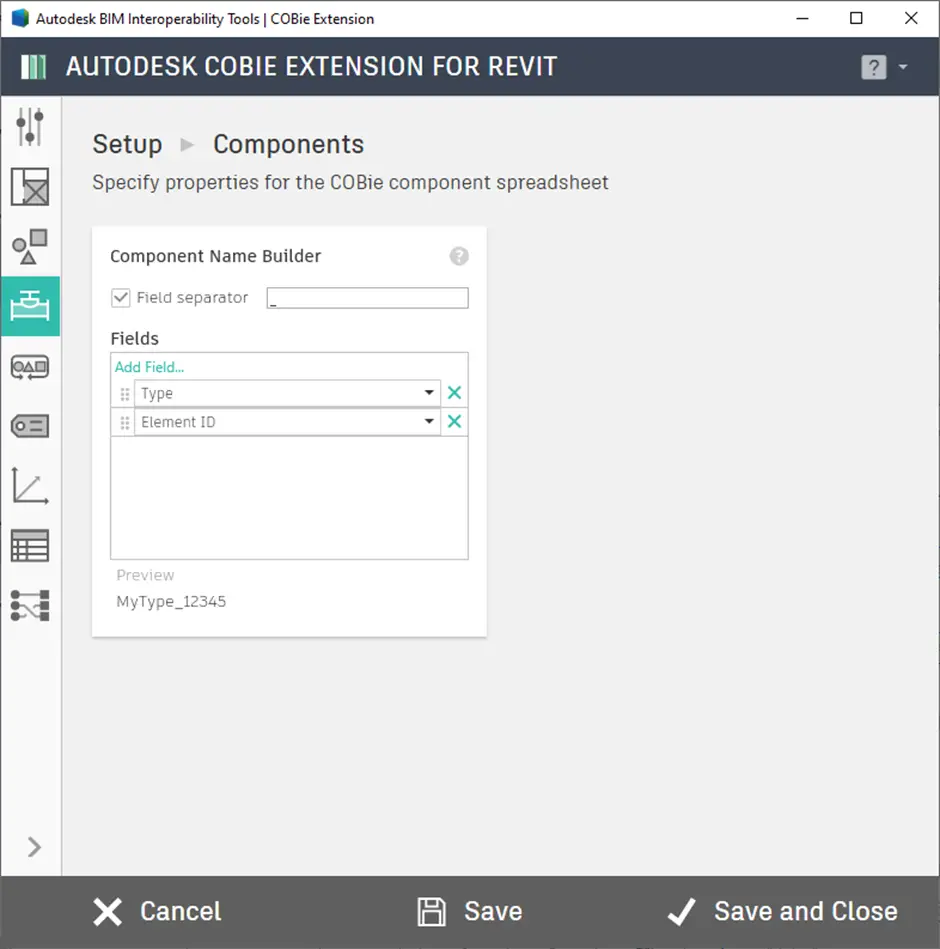
Setup > Systems
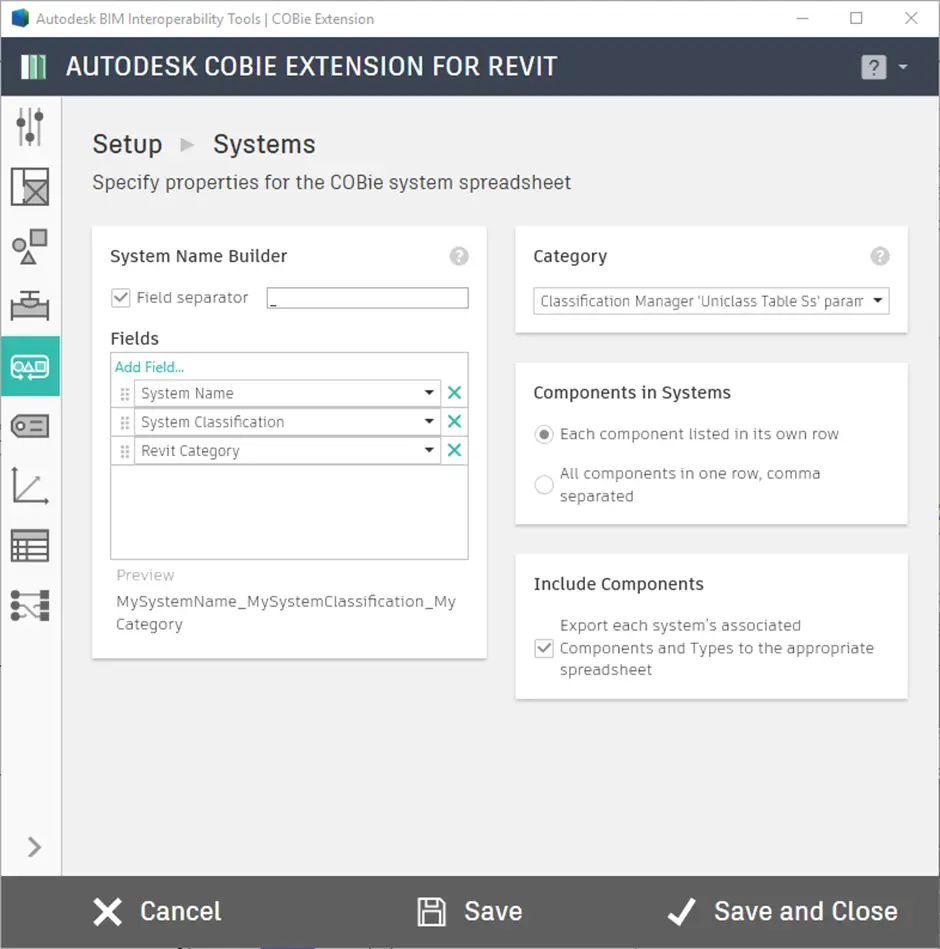
Setup > Attributes
Although this is very much project specific, typically only the following attributes are required for the export from electrical Project Information Model (PIM) :
- Communication Devices
- Data Devices
- Electrical Equipment
- Electrical Fixtures
- Furniture
- If the Data Rack is classified as Pr_40_30_78_27 Equipment storage racks saved as furniture
- Lighting Devices
- Lighting Fixtures
The below is an example of how to include the additional custom codes, please select/check the custom parameters in each category:
- Type.NRM1
- Type.SFG20
Only one example is shown in the figure below; the process must be applied to all required components.
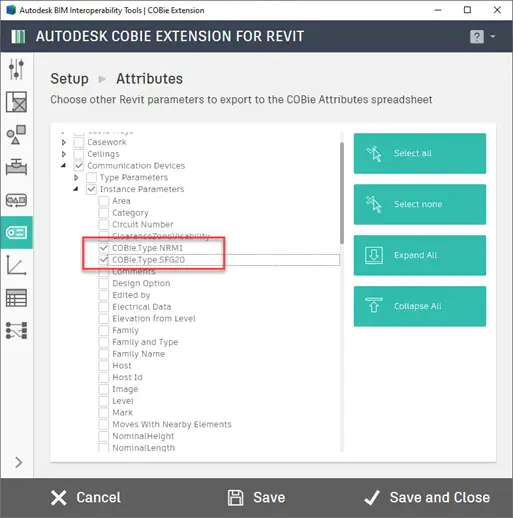
Setup > Coordinates
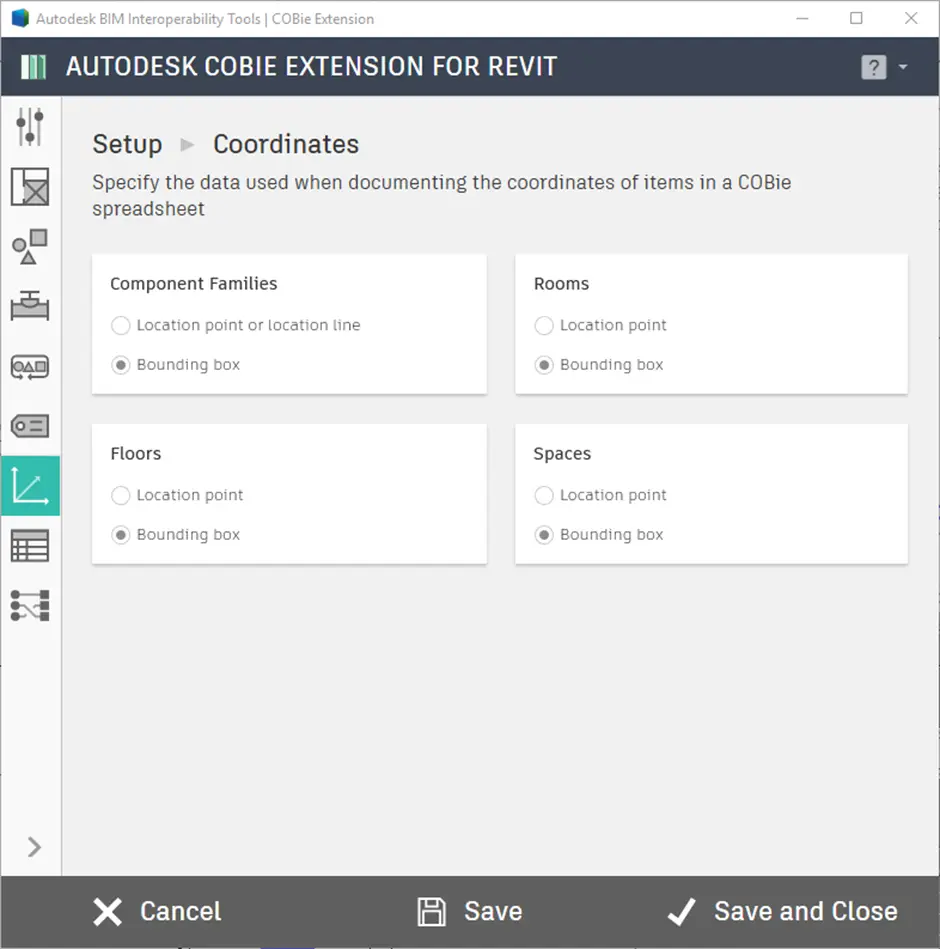
Setup > Schedules
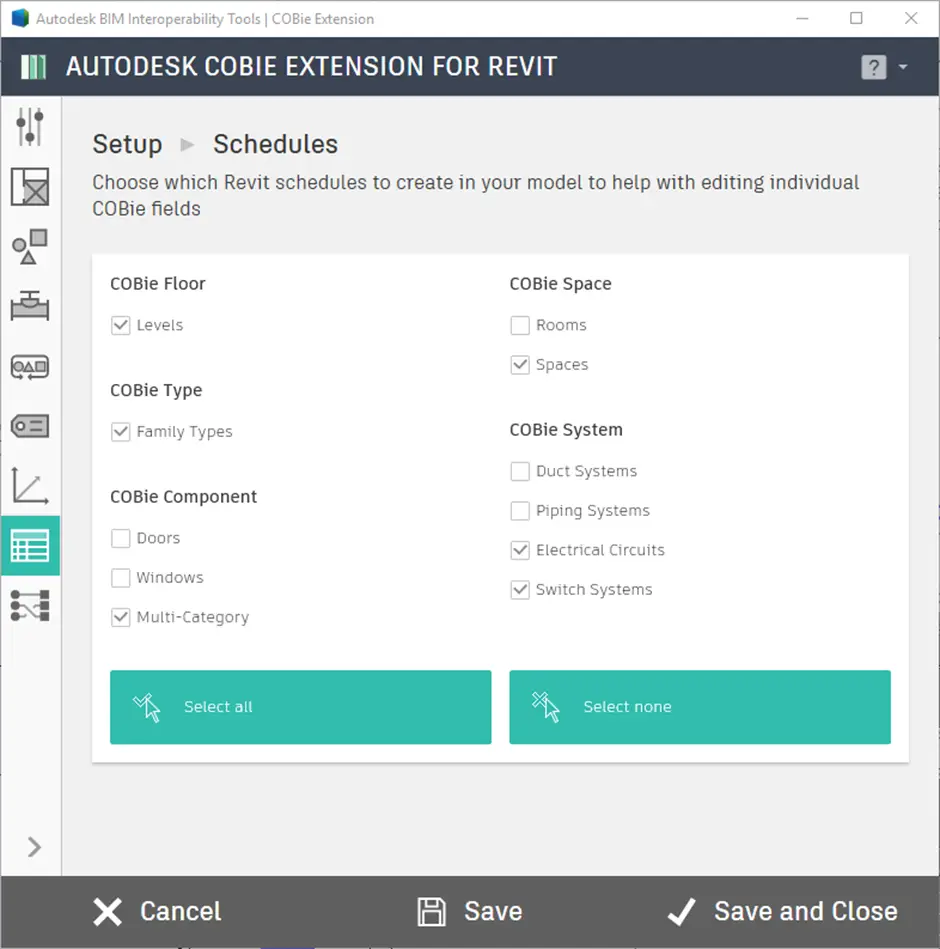
Setup > Parameter Mapping
You can use parameter mapping to combine multiple parameters, for instance to produce a customised name in a COBie spreadsheet. In the example shown below, the two shared (custom) parameters COBie.Type.NRM1 and COBie.Type.SFG20 are mapped to Component BarCode and TagNumber, respectively.
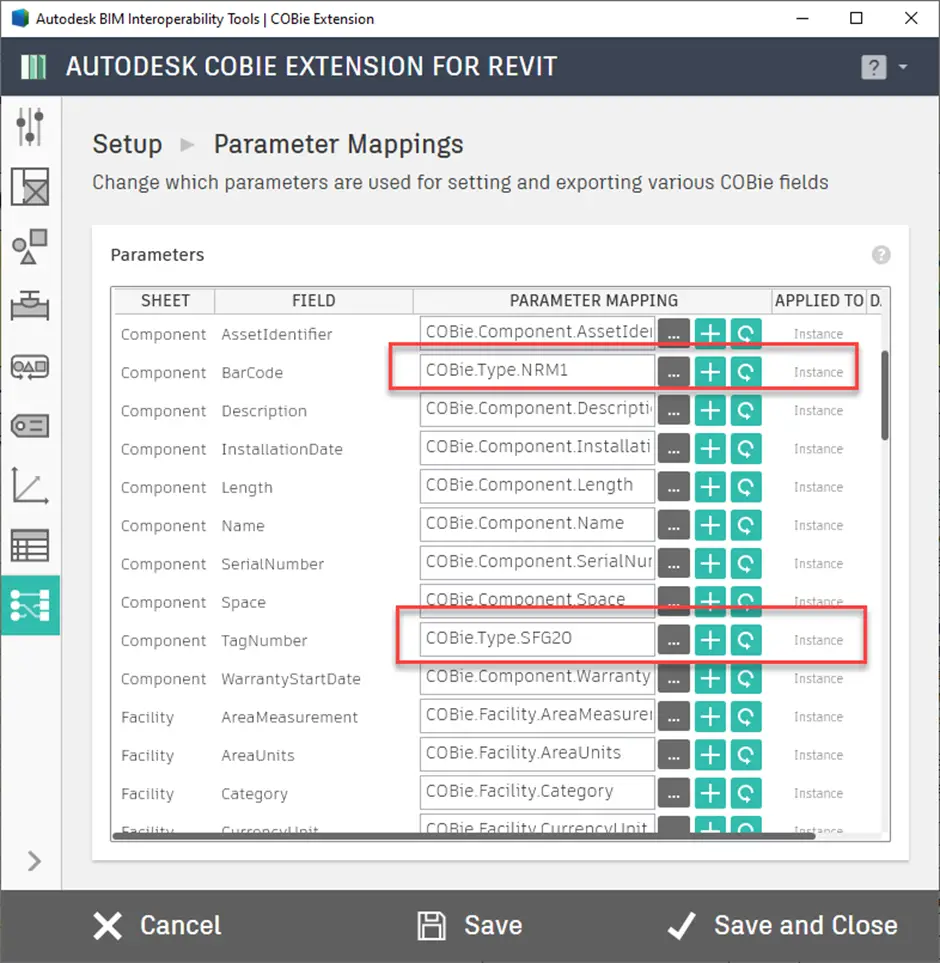
At this point, the data is ready to be exported by the ‘Create Spreadsheet’ selection
Update Project
Prior to producing the spreadsheet, you must update your Revit project to populate the parameters based on the project settings.
Select families, types, and elements for export
Go to > Select

Now select the items as shown below
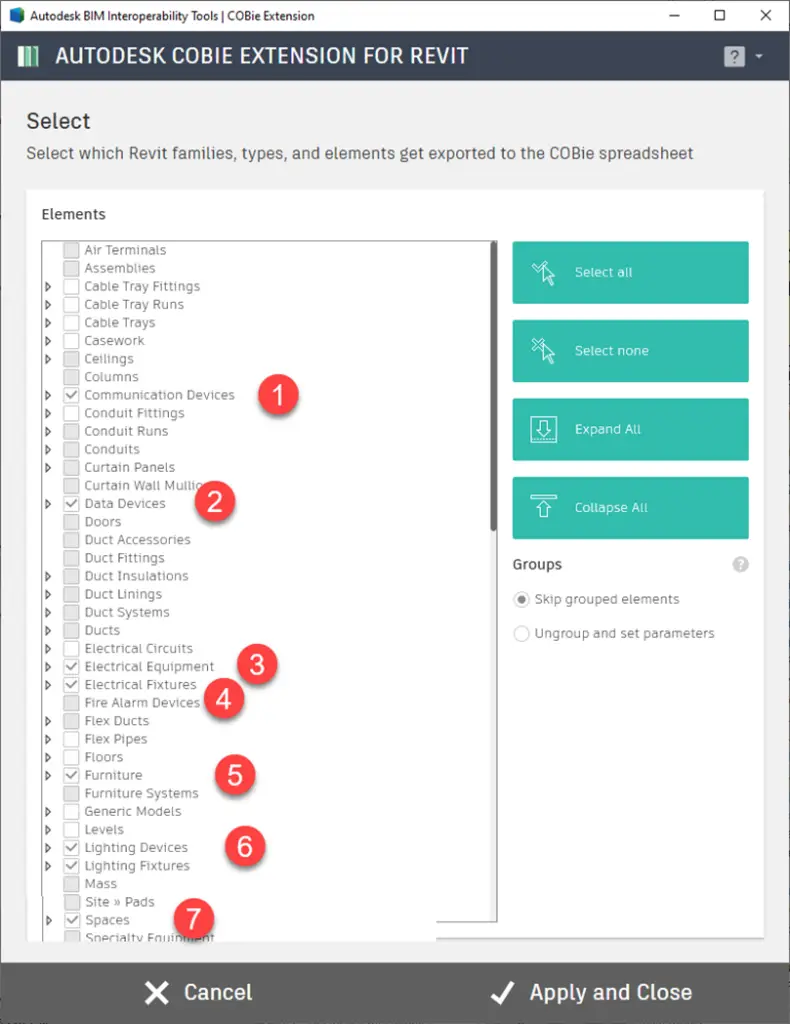
click > Apply and Close
Now you are ready to update all the settings, go to next step
Update
go to > Update

For example, select ‘Skip’ all the items that you have already edited at family level and do not want to change, such as Description, on this project the description should match the MAL Description. Any element you leave as ‘All’ will be updated in line with your project settings on all the items you selected in ‘Select’ part of the process
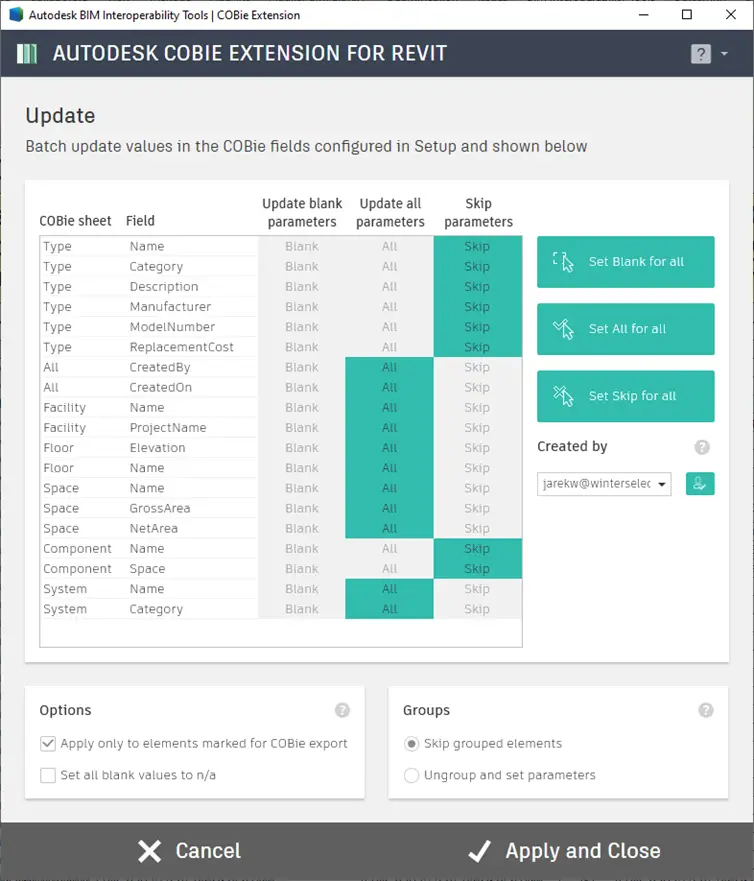
Create Spreadsheet
go to > Create Spreadsheet
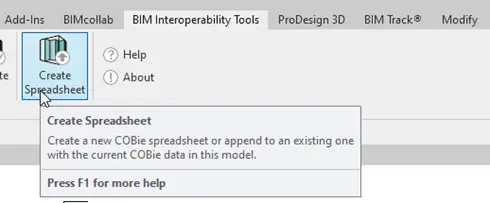
Select all items as shown below, make sure you untick the linked models (step 2), browse to your required location and save the file as new.